Aujourd'hui on s'attaque à l'installation de Manjaro et vous allez voir c'est assez
facile à faire. Nous allons installer cet distribution avec l'environnement MATE, "respinned" par l'équipe de Tux N Vape, en version 17.1 "Hakoila".
Pour commencer, il faut télécharger l'ISO de Manjaro MATE TNV sur leur site et ensuite créer une clé USB "bootable" contenant cette ISO.
Ensuite, il faut accéder au BIOS de votre ordinateur, un utilitaire qui permet notamment de gérer la manière dont votre ordinateur va démarrer. Puis vous devez démarrer votre BIOS de manière à ce que votre ordinateur démarre sur la clé USB.
Et c'est parti, l'ordinateur démarre sur la clé et voici ce qu'affiche normalement votre écran.
Si les paramètres de démarrage vous conviennent, vous avez juste à sélectionner Boot:
Manjaro.x86_64 mate et cliquez sur Entrée et Manjaro démarre en live!
Dans le cas contraire, vous pouvez modifier facilement ces paramètres en sélectionnant les autres options proposées et en cliquant sur Entrée avant de démarrer.
Vous tombez sur l'écran d'accueil de Manjaro avec une petite fenêtre de bienvenue qui contient
tous les liens qui pourraient vous être utiles. Je vous conseille de prendre de prendre connaissance des informations qui y sont données et ensuite de tester Manjaro en live pour vérifier que tout fonctionne avant l'installation pour que celle-ci se déroule sans problème.
Ensuite, lorsque vous vous sentez prêt à installer Manjaro, double-cliquez sur Install Manjaro Linux (Installer Manjaro Linux) et l'installateur va démarrer.
Voici la première page (Bienvenue) de l'installateur, choisissez la langue qui vous convient et
cliquez sur "Suivant" pour passer à la seconde page.
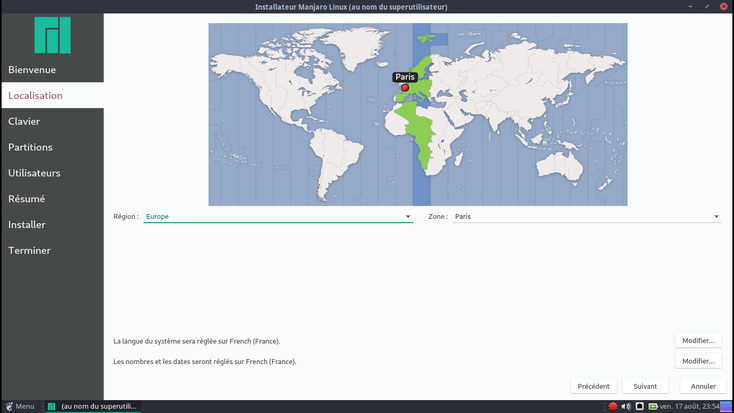
Vous arrivez maintenant sur la seconde partie de l'installateur, la localisation. Vous pouvez
choisir la région et la zone dans lesquelles vous résidez ainsi que la langue du système et la langue d'affichage pour les nombres et les dates. Une fois cela fait, cliquez encore sur Suivant.
Nous sommes maintenant dans la 3ème partie de l'installateur de Manjaro, qui concerne la
configuration du clavier. Vous pouvez ainsi modifier sa langue et sa disposition puis cliquer sur Suivant pour accéder à la 4ème étape.
Nous sommes maintenant rendus à la quatrième étape appelée "Partitions". En effet celle-ci
permet de configurer le partitionnement de votre disque dur. Ce tutoriel d'installation s'adressant plutôt aux débutants, je leur conseillerais de cliquer sur "Effacer le disque" puis "Suivant".
Voici la 5ème partie de l'installation, "Utilisateurs"! Vous devez donc indiquer les informations
demandées: votre nom, votre pseudo, le nom de votre ordinateur et votre mot de passe qui permet de sécuriser l'accès à votre ordinateur.
Ici, il s'agit de la 6ème séquence qui récapitule les paramètres que vous avez défini pour votre
installation de Manjaro. Si c'est bon pour vous, cliquez sur "Installer" pour passer à l'étape suivante.
Sinon, vous pouvez modifier vos choix précédents en cliquant sur "Précédent" avant de revenir à cette page pour commencer réellement l'installation de Manjaro.
Une fenêtre apparaît pour s'assurer que vous voulez bien installer Manjaro. Cliquez sur "Installer
maintenant et c'est parti!
Nous voila dans la 7ème partie de notre installation, qui concerne l'installation en elle-même. Le
temps de celle-ci peut varier selon plusieurs facteurs tels que la puissance de votre ordinateur. Pour moi cela a duré 10 minutes.
La 8ème et dernière page de l'installateur apparaît, nous indiquant que l'installation est
terminée. Cliquez sur la case "Redémarrez maintenant" puis sur "Terminé". L'ordinateur va redémarrer et vous tomberez sur le bureau de Manjaro MATE Tux N Vape 17.1.
Les liens:
Site internet de Manjaro: https://manjaro.org/
Site internet de Manjaro France: https://www.manjaro.fr/
Site de Tux N Vape: https://www.tuxnvape.fr/
Chaîne Youtube de Tux N Vape: https://www.youtube.com/channel/UCcQC8yDbwwJazXNEhD9Hu8Q

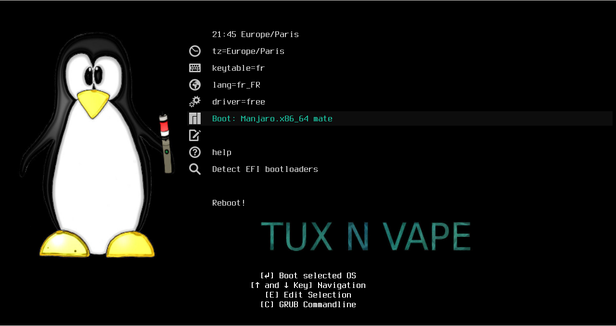
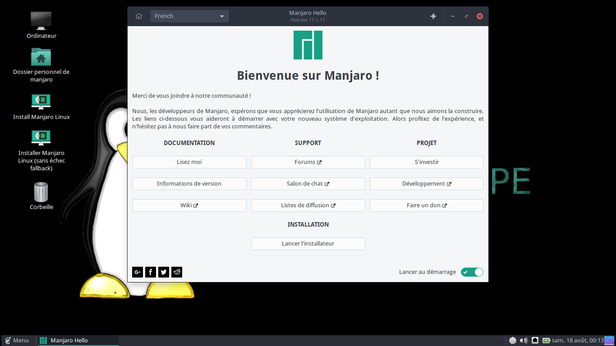
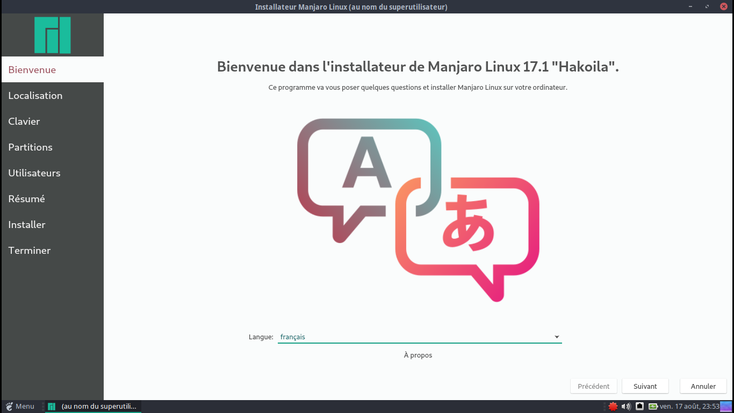
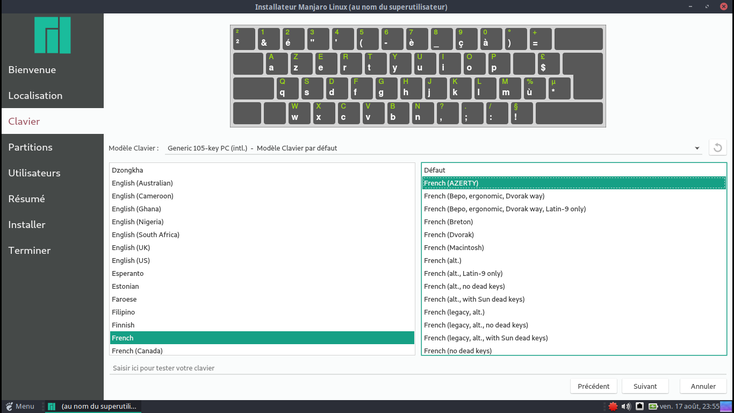
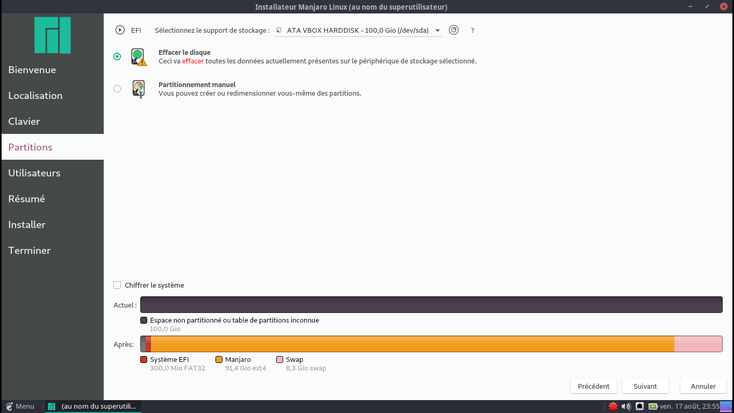
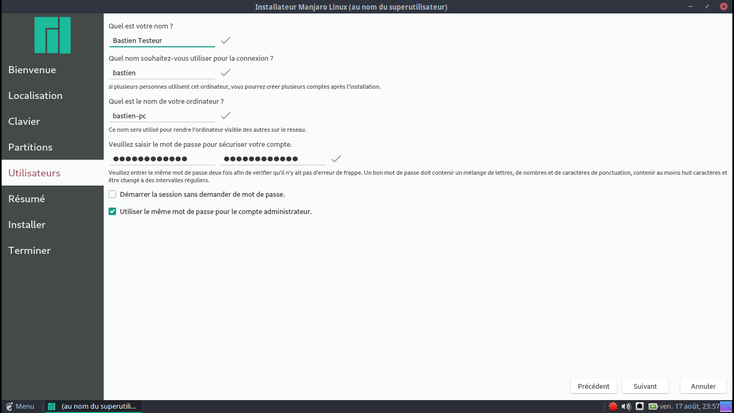
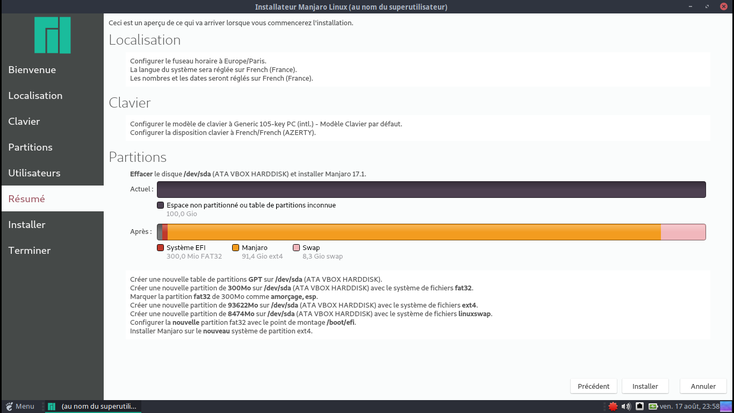
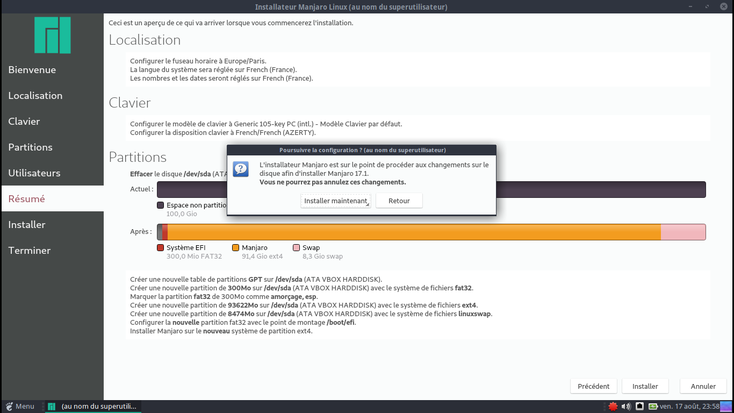
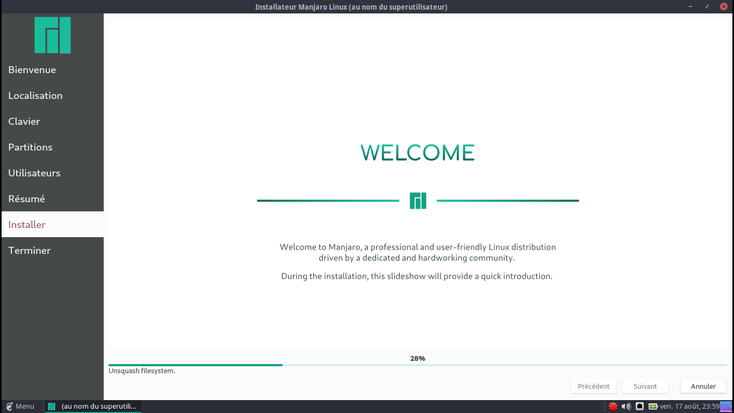
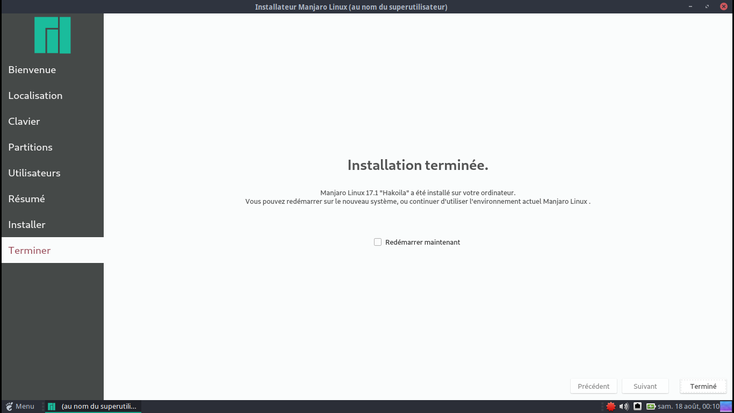
Écrire commentaire